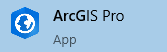1. Einführung in ArcGIS
1.1. Anmerkung
Bei folgendem Tourguide handelt es sich um einen Wegweiser für die Version ArcGIS Pro 2.7 (oder neuer). Frühere Versionen besitzen bestimmte Funktionen nicht oder müssen auf eine andere Art bedient werden.
1.2. Motivation / Lernziele dieser Übung
Ziel dieser Übung ist es, ein grundlegendes Verständnis für das verwendete Programm ArcGIS Pro (von ESRI) zu bekommen, auf dem die weiteren Übungen aufbauen werden. Es werden die grundlegenden Funktionen zum Laden, Verwalten und Darstellen von Geodaten sowie zur Navigation aufgezeigt. Diese Übung dient daher als Grundlage aller weiteren Übungen, welche mit ArcGIS Pro durchgeführt werden (das Wissen wird daher für alle zukünftigen Übungen vorausgesetzt).
Natürlich liegen die besonderen Stärken dieses Programms eher in der Analyse vorliegender Geodaten; darauf wird in den kommenden Übungen näher eingegangen werden.
1.3. Vorbereitung - ArcGIS Pro
1.3.1. Installation von ArcGIS Pro (nur relevant falls Sie am eigenen Rechner arbeiten, in den cip-pools ist die Software bereits installiert)
Eine Installationsanleitung finden Sie hier: https://www.gis.wzw.tum.de/Esri/stud/pro.php
Falls ArcGIS Pro noch nicht installiert wurde müssen folgende Schritte durchgeführt werden:
1. Account bei ArcGIS Online erstellen: https://tu-muenchen.maps.arcgis.com/
2. Herunterladen der Installationsdatei im Verzeichnis ArcGIS –> Pro –> Neuste Version: https://webdisk.ads.mwn.de/?folder=/tuwz/q6i/software/tum/stud/esri
3. Starten der Installationsdatei (.iso). Dadurch wird ein virtuelles Laufwerk erstellt. In diesem starten Sie bitte die Datei ArcGISPro_Version.exe und wählen danach das gewünschte Verzeichnis, in dem ArcGIS Pro installiert werden soll.
5. Anschließend die folgenden Installationsdialoge bestätigen und das Programm erstmalig starten.
6. Bei jedem Start von ArcGIS Pro muss man sich mit dem oben erstellten ArcGIS Online Account anmelden.
Note
Es muss eine Nacht abgewartet werden bis die personenbezogene Lizenz aktiv ist.
Es empfiehlt sich, eine Verknüpfung auf dem Desktop zu der Anwendung zu erstellen.
Für ArcGIS Pro ist auch ein deutsches Sprachpaket verfügbar. Dieser Tourguide bezieht sich jedoch auf die englische Version.
Mehr Informationen unter https://www.gis.ifm.ls.tum.de/Esri/stud/pro.php
1.3.2. Kopie der Daten und Start von ArcGIS Pro
Erstellen Sie auf dem Desktop einen Ordner für die Übung und benennen Sie diesen sinnvoll (z.B. GIS_UE1)
Melden Sie sich mit ihren Zugangsdaten an. Dazu muss zuerst tu-muenchen in das Feld Your ArcGIS organization’s URL eingetragen werden, dann mit TUM-Kennung und Passwort anmelden.
Erstellen Sie ein neues Projekt indem Sie auf Map klicken
Vergeben Sie einen sinnvollen Projektnamen (z.B. GIS_UE1) und wählen Sie als Speicherort den auf dem Desktop erstellen Ordner (dieser kann ggf. nicht gefunden werden. Geben Sie in diesem Fall den Pfad zum Ordner händisch an (bzw. kopieren Sie den Pfad des Ordners): z.B. C:/Users/Ihre-TUM-Kennung/Desktop/Ihr-Projektordner)
Bestätigen Sie mit OK
Laden Sie den Datenordner ATKIS von Moodle (https://www.moodle.tum.de/) herunter, entpacken Sie diesen und kopieren Sie den entpackten Ordner in Ihrem Projektordner auf dem Desktop. Alternativ können Sie den ATKIS Datenordner auch per drag-and-drop auf Folders in Ihr Projekt einlesen.
1.3.3. Überblick der Programmoberfläche in ArcGIS Pro
Das Programm baut sich aus verschiedenen Teilen auf, die im weiteren Verlauf der Übung einzeln erläutert werden.
Oben lassen sich die Menüleiste sowie verschiedene Toolbars erkennen (siehe Abb. 1.1: gelb umkreist). Einzelne Toolbars lassen sich mit Rechtsklick auf eine beliebige Fläche aktivieren bzw. deaktivieren.
Auf der linken Seite befindet sich das Inhaltsverzeichnis bzw. Contents (rot umkreist), in dem alle geladenen Layer aufgezeigt werden (zu diesem Zeitpunkt sind diese natürlich noch leer, da noch keine Daten geladen wurden)
Auf der rechten Seite lassen sich verschiedene Programmbestandteile anpinnen, hier sind dies Catalog und Geoprocessing (grün umkreist)
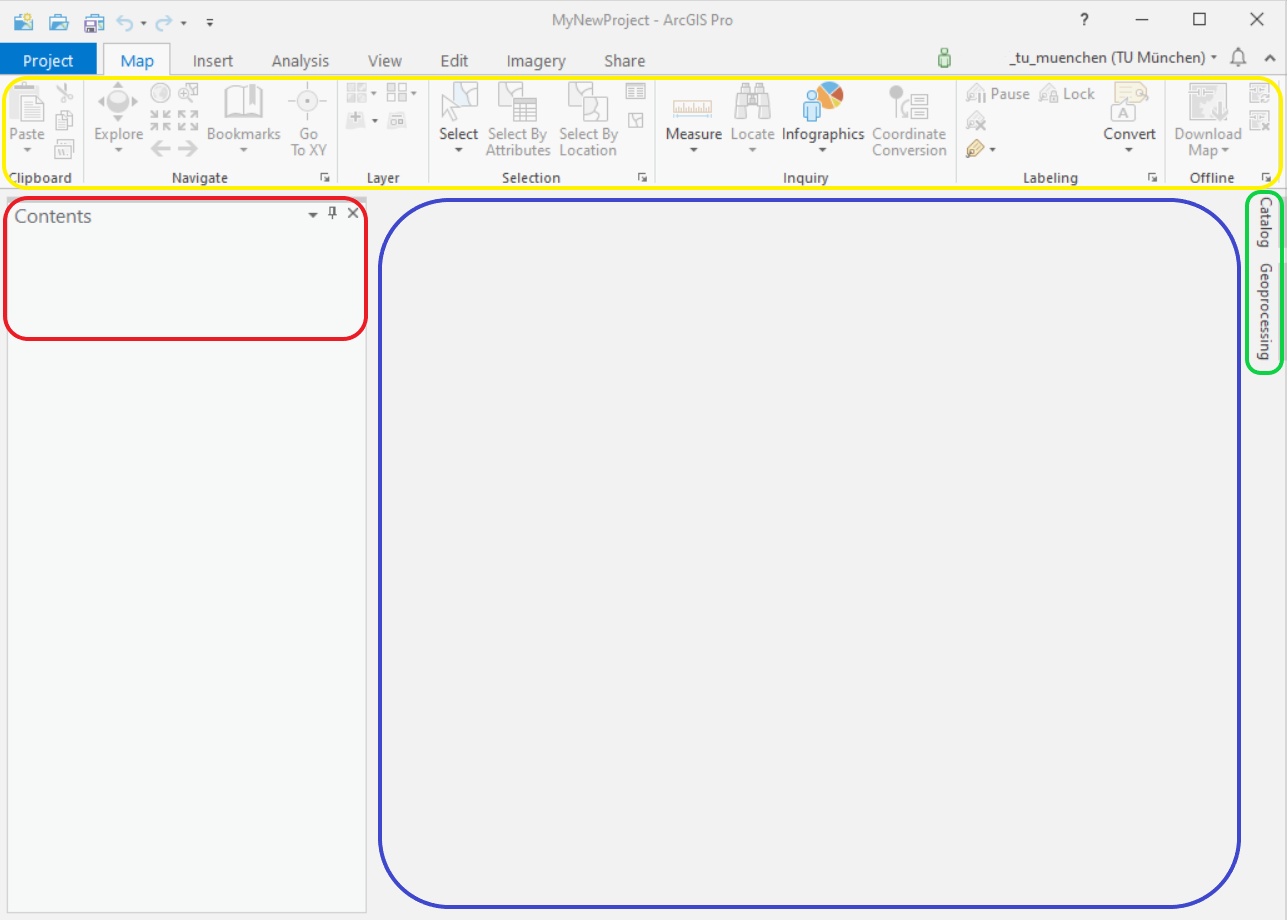
Abb. 1.1 Aufbau ArcGIS Pro
Blau: Anzeigefenster –> Stellt die ausgewählten Layer graphisch dar
Gelb: Menüleisten und aktive Toolbars –> Aufrufen der grundlegenden Funktionen
Rot: Contents –> Auflistung aller geladenen Layer
Grün: Angepinnte Funktionen und Programme –> Dienen dem schnellen Zugriff auf wichtige Tools
1.3.4. Speichern des Projekts
Es ist unbedingt zu empfehlen, in regelmäßigen Abständen (z.B. nach jedem Kapitel) Ihr Projekt zu speichern. Dies verläuft grundsätzlich genauso, wie bei einem Textdokument o.ä.:
1.3.5. Fazit
Öffnen und Speichern eines Projekts
Verständnis der Programmoberfläche
1.4. Einladen von Geodaten
Im folgenden Kapitel soll das Einladen von Geodaten in ArcGIS Pro erklärt werden.
Prinzipiell gibt es zwei Möglichkeiten, Geodaten in ArcGIS Pro zu laden:
Generell wird empfohlen, mit dem Catalog zu arbeiten (Methode 1)
Der “Add Data”-Button bietet sich für das Laden einzelner Layer an (Methode 2)
1.4.1. Erstellen einer Geodatenbank
Öffnen des Catalog auf der rechten Fensterseite
Sollte der Catalog dort nicht aufgeführt sein: Catalog Pane Button im View Tab anklicken

Erstellen Sie eine neue Geodatenbank: Rechtsklick auf Ihren verbundenen Ordner –> New –> File Geodatabase
Machen Sie die Geodatenbank zu ihrer Standarddatenbank: Übergeordneter Menüpunkt Databases –> Rechtsklick auf eben erstellte Datenbank –> Make Default
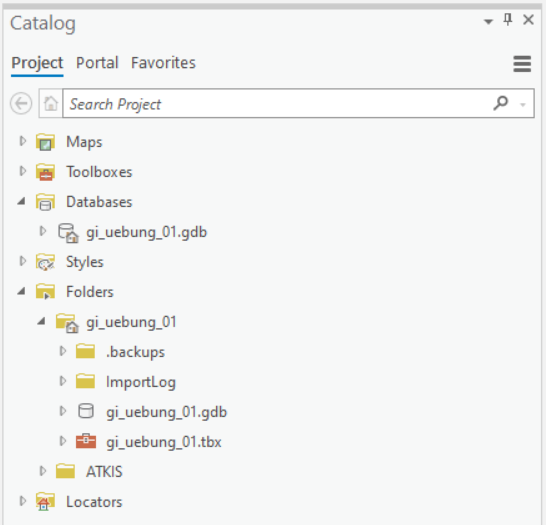
Abb. 1.2 Aufbau Catalog
Nun ist der Dateipfad fest im System gespeichert und kann jederzeit neu aufgerufen werden. Dazu muss im Catalog einfach der Ordner Folders ausgewählt werden. Falsch gesetzte Pfade können über Rechtsklick Remove wieder gelöscht werden.
1.4.2. Möglichkeit 1 - Integriertes Catalog-Fenster
Betrachtet man den Ordner ATKIS München_Stadt im Catalog, so erkennt man verschiedene Layer; diese setzen sich aus einem Kürzel von 3 Buchstaben, 2 Zahlen sowie einem Indikator (l = Linien, f = Flächen und p = Punkte) zusammen. Dies ist die offizielle Notation für Geodaten im ATKIS (Amtliches Topographisch Kartographisches Informationssystem). Zur Bedeutung siehe Kapitel 4.2 im beigefügten PDF Basis DLM (Die PDF finden Sie im ATKIS Ordner den Sie bereits heruntergeladen haben).
Anhand der Dateiendung .shp lässt sich außerdem erkennen, dass es sich hierbei um Shape-Dateien handelt. Nun wollen wir beispielhaft den Layer geb01_l hinzufügen, bei dem es sich laut offizieller Notation um die Grenzen der Verwaltungsgebiete handelt.
Per Drag and Drop ziehen Sie den Layer geb01_l.shp entweder in das Anzeigefenster oder in den Bereich Contents
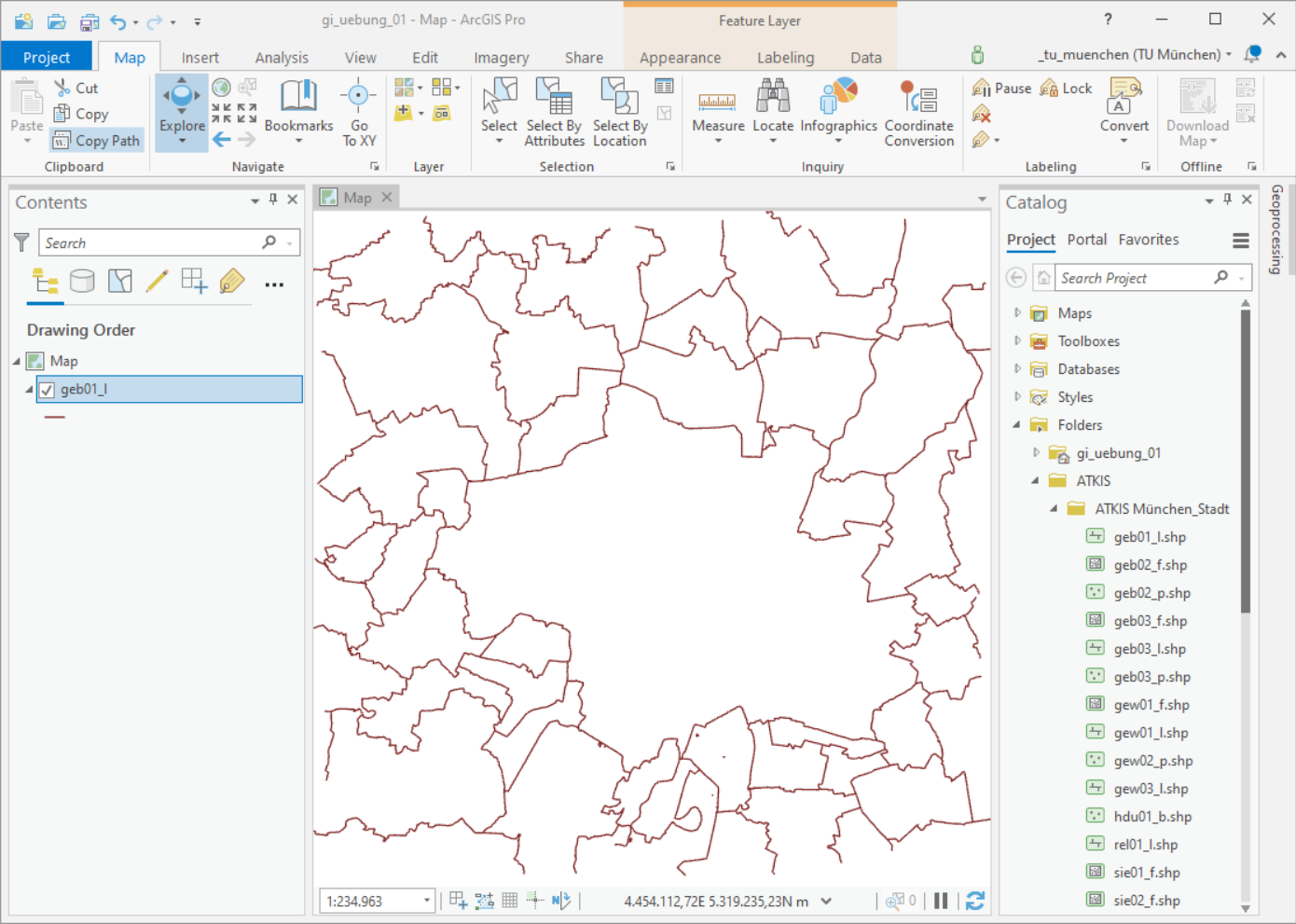
Abb. 1.3 Hinzufügen eines neuen Layers
1.4.3. Möglichkeit 2 - Add Data
Eine zweite Möglichkeit, Daten hinzuzufügen, bietet der Button Add Data.
Navigieren Sie wieder zu denm entsprechenden Ordner in Folders
Wählen Sie einen beliebigen Layer aus und fügen Sie diesen hinzu
Tip
Durch Gedrückt-Halten der Strg-Taste können auch mehrere Layer gleichzeitig ausgewählt und hinzugefügt werden!
1.4.4. Fazit
Kennenlernen der zwei Möglichkeiten, um Daten in ArcMap zu laden
Über Drag und Drop des Catalog-Fensters
Über den Button Add Data
1.5. Laden verschiedener Layer
1.5.1. Laden mehrerer Layer
Benutzen Sie die oben erläuterten Verfahren, um Geodaten in ArcGIS Pro zu laden
Laden Sie die Layer gew01_f und sie02_f sowie veg01_f, veg02_f und veg03_f
Sie können auch weitere Layer Ihrer Karte hinzufügen, z.B. das Shapefile ver03_f.shp, bei dem es sich um Bahnverkehr handelt (um die leeren Flächen rund um den Haupt- und Ostbahnhof zu füllen).
1.5.2. Umbenennen der einzelnen Layer
Nun sind einheitliche Bezeichnungen in der Form xxx00_y zwar unumgänglich für die Verwaltung großer Datenmengen, jedoch sind diese zugleich auch nicht sehr aussagekräftig für den menschlichen Benutzer.
Daher bietet es sich an, neue und aussagekräftige Namen für die jeweiligen Layer anzugeben, um diese klar zu definieren.
Durch einen Rechtsklick auf einen beliebigen Layer in Contents lassen sich die Properties des ausgewählten Layers aufrufen, in dem sich diverse Einstellungen vornehmen lassen
Dort kann unter dem ersten Reiter General ein neuer Name vergeben werden
Benennen Sie die Layer entsprechend ihrer Definition aus dem offiziellen Handbuch für Geodaten des BKG (liegt als PDF Basis DLM Ihren Daten bei - Kapitel 4.2). Natürlich können Sie auch kürzere Namen vergeben oder Abkürzungen verwenden; Wichtig ist, dass für den Benutzer klar ist, welcher Layer was darstellt.
1.5.3. Ändern der Darstellungsreihenfolge
In Contents finden sich in der oberen Leiste verschiedene Darstellungsmodi:
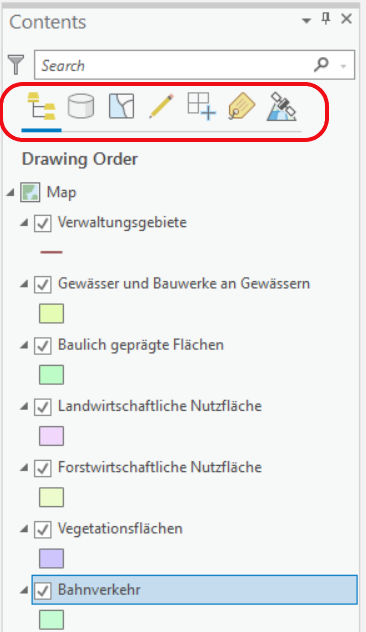
Abb. 1.4 Ändern der Darstellungsreihenfolge
Der wichtigste und gleichzeitig erste Modus in der Auswahl ist List by Drawing Order. In diesem Modus lässt sich die Darstellungsreihenfolge der einzelnen Layer ändern. Dies ist für die richtige Darstellung von entscheidender Bedeutung! So sollten Punkte und Linien im Normalfall stets über den Flächen liegen, da sie sonst von den Flächen überdeckt werden.
Im List By Drawing Order-Modus lässt sich durch Drag and Drop die Darstellungsreihenfolge in Contents ändern
Ein Layer, der in Contents über einem anderen steht, wird auch in der Darstellung über den anderen gezeichnet
Des Weiteren können einzelne Layer durch Entfernen des Hakens vor ihrem Namen deaktiviert werden. D.h. sie werden zwar ausgeblendet, stehen dem Programm aber trotzdem noch in vollem Umfang zur Verfügung.
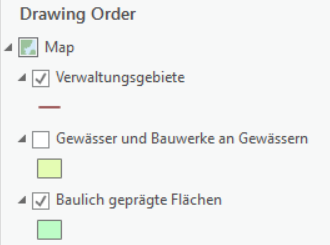
Abb. 1.5 Deaktivieren von Layern in Contents
So sollte das vorzeitige Ergebnis in etwa ausschauen (Farben werden zufällig vergeben):
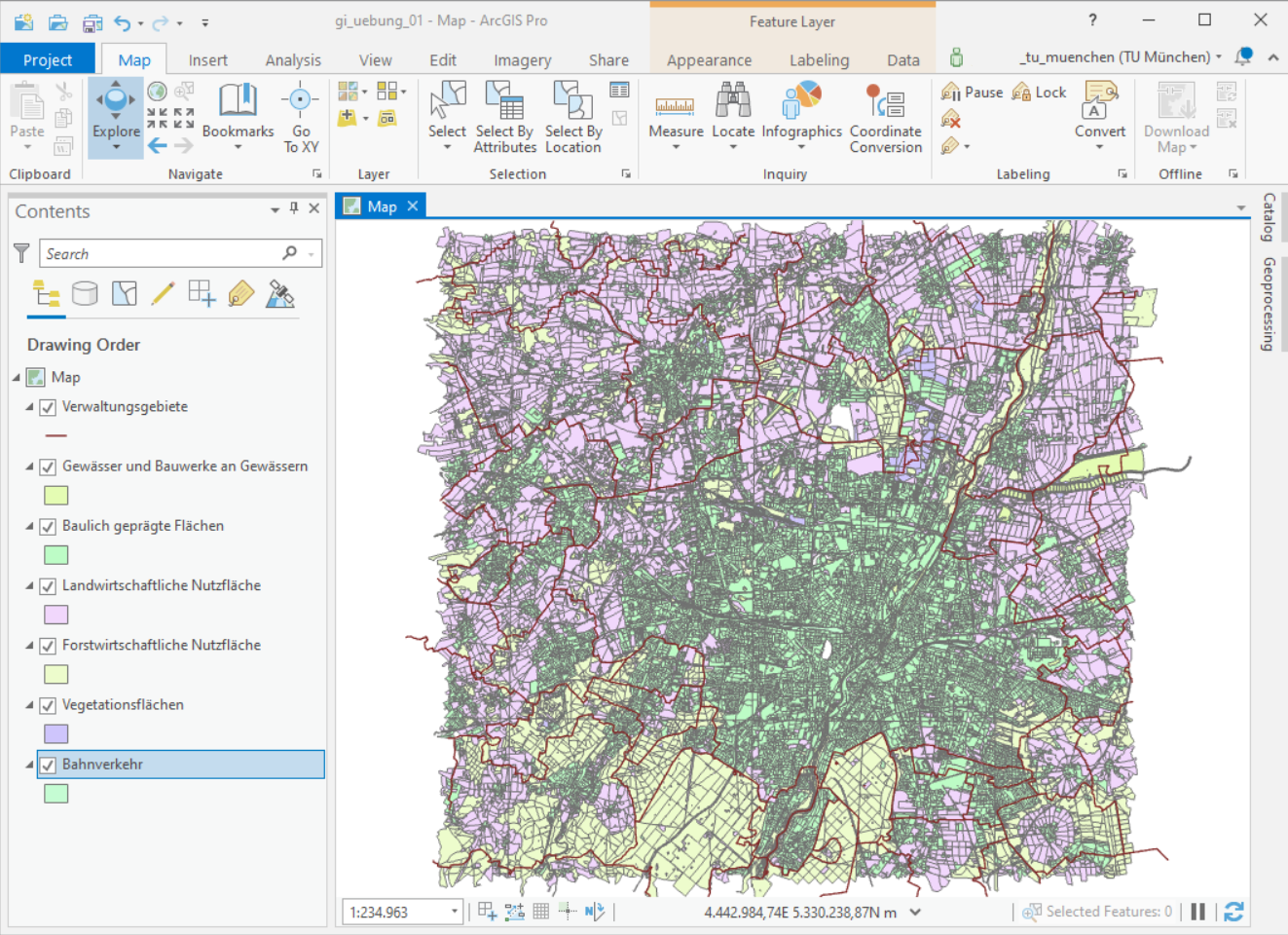
Abb. 1.6 Vorzeitiges Ergebnis der Karte
1.5.4. Fazit
Laden von unterschiedlichen Geodaten als Layer in ArcGIS Pro
Korrektes Beschriften und Ändern der Darstellungsreihenfolge
1.6. Basisfunktionen
1.6.1. Ziel der Aufgabe
Um mit den verschiedenen Tools von ArcGIS Pro vertraut zu werden, soll nun mit den einzelnen Möglichkeiten bzw. Basisfunktionen experimentiert werden. Sämtliche in diesem Kapitel verwendeten Funktionen finden sich in der Menüleiste Map. Diese sollte standardmäßig aktiviert sein.

Abb. 1.7 Menüleiste Map
1.6.2. Zoomen
Drehen des Mausrads
Kontinuierlicher Zoom durch gedrückt halten der rechten Maustaste
Durch den
 Button kann automatisch wieder auf das gesamte Gebiet
gezoomt werden
Button kann automatisch wieder auf das gesamte Gebiet
gezoomt werden
Je nach Anzahl und Größe der Layer kann es zu längeren Rechenzeiten kommen, da die Lage aller angezeigten Polygone neu berechnet werden muss. Zur Vermeidung können einzelne Layer deaktiviert werden, indem man den Haken im Kästchen vor dem Namen entfernt.
1.6.3. Verschieben
1.6.4. Identifizieren
1.6.5. Weitere Funktionen
Des Weiteren werden noch etliche andere Funktionen in dieser
Menüleiste angeboten. Testen Sie doch einmal das Measure-Tool  oder andere Werkzeuge, um sich mit der allgemeinen Bedienung etwas
vertraut zu machen.
oder andere Werkzeuge, um sich mit der allgemeinen Bedienung etwas
vertraut zu machen.
1.6.6. Attributtabelle
Nun kommen wir zu einem der wichtigsten Werkzeuge in der Verarbeitung von Geodaten - der Attributtabelle (Attribute Table). Dort sind alle Informationen über jedes einzelne Feature gespeichert und können dort auch bearbeitet werden.
Rechtsklick in Contents auf einen beliebigen Layer, z.B. Baulich geprägte Flächen (bzw. sie02_f) –> Attribute Table
Versuchen Sie, den Aufbau und die hier dargestellten Informationen in den ersten 6 Spalten zu verstehen; dazu kann Ihnen das Handbuch des BGK wieder eine Hilfe sein (Kapitel 4.3)
Note
Diese Tabelle wird auch in Zukunft ein wichtiger Bestandteil der Übungen darstellen, da dort sämtliche Metadaten der einzelnen Features abgespeichert sind.
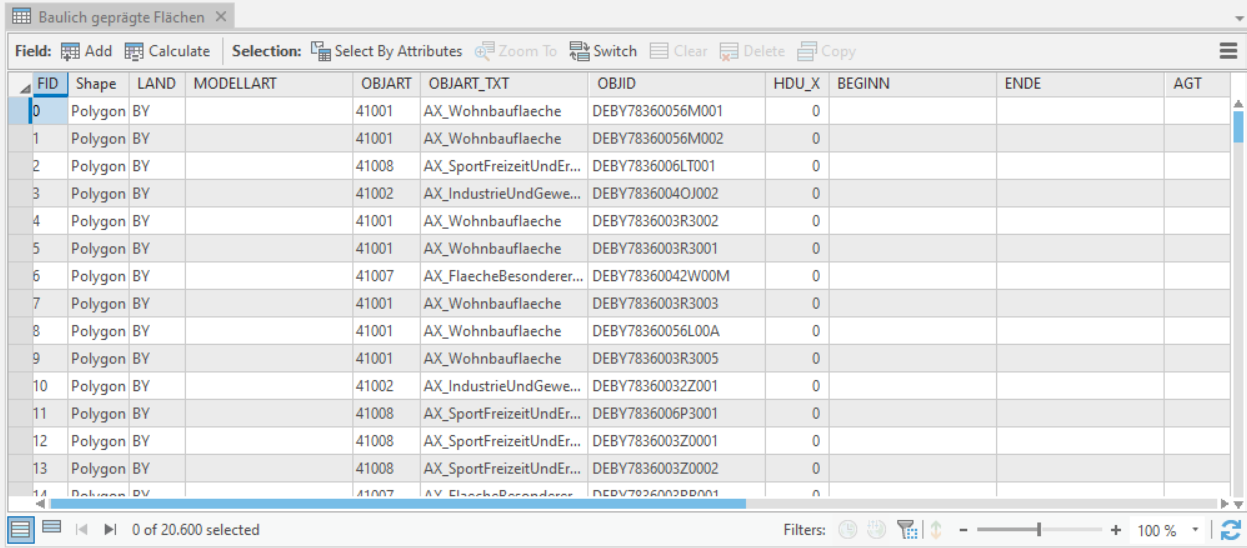
Abb. 1.8 Attribut-Tabelle des Layers Baulich geprägte Flächen
1.6.7. Fazit
Kennenlernen der Zoom-Funktion
Kennenlernen der Pan-Funktion
Kennenlernen des Explore Tools
Kennenlernen der Attribut-Tabelle
Die Attribut-Tabelle ist eine der wichtigsten Bestandteile in ArcGIS, um thematische Sachdaten zu bearbeiten!
1.7. Symbologie ändern
1.7.1. Ziel der Aufgabe
ArcGIS weiß natürlich nicht, welcher Layer was darstellt und vergibt daher die Farben für die einzelnen Features zufällig. Da ein Waldstück dann beispielsweise lila eingefärbt ist, ist dies für den menschlichen Benutzer doch eher ungewohnt. Daher soll nun die Farbgebung für die einzelnen Features entsprechend ihrer Bedeutung angepasst werden.
1.7.2. Ändern der Symbologie eines einzelnen Layers
Klicken Sie hierfür in Contents auf das farbige Symbol unterhalb des Namens
Stellen Sie die Farben und Symbole so ein, dass die Bedeutung leichter intuitiv erkannt werden kann.
So könnte eine Karte für den Süden von München aussehen:
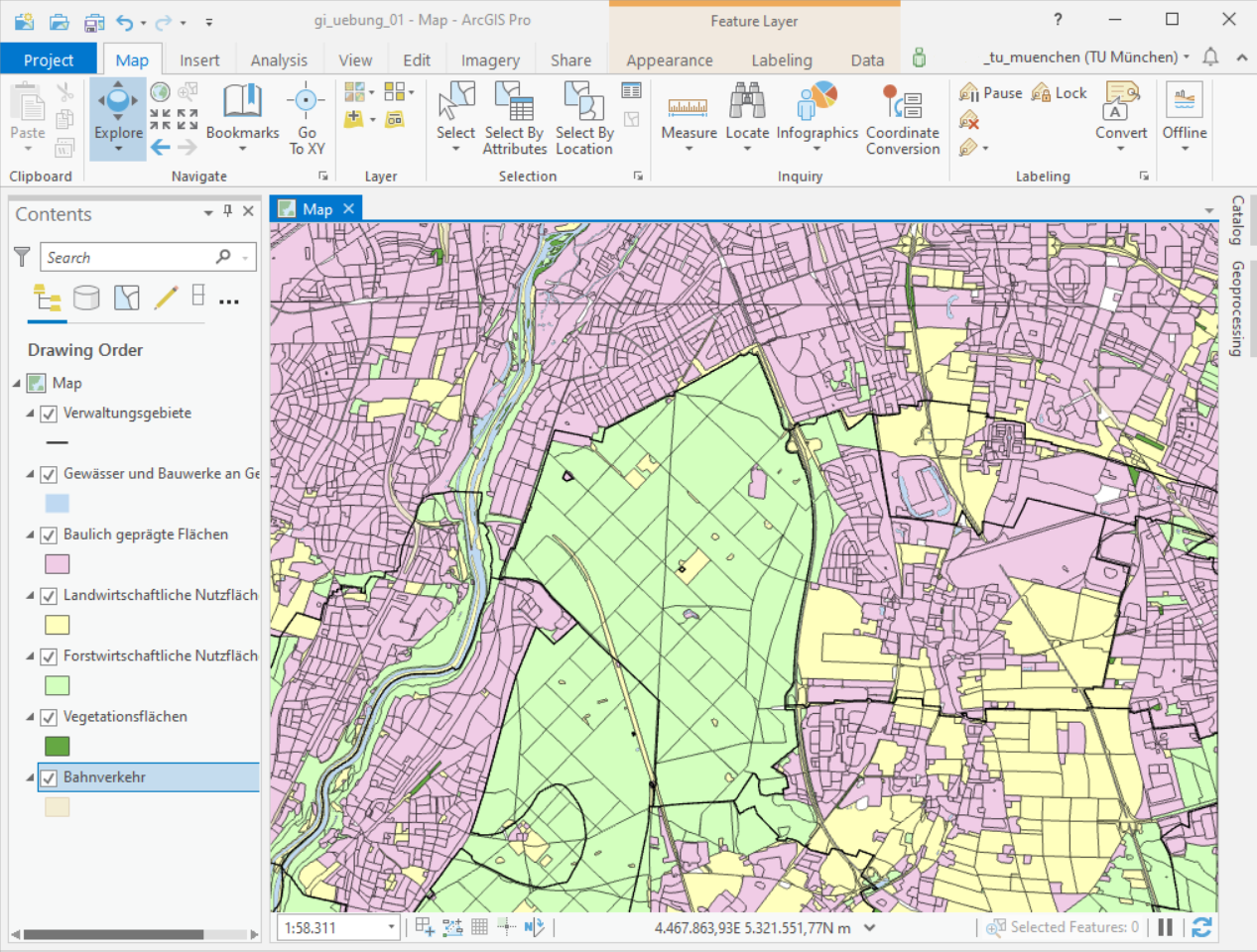
Abb. 1.9 Karte mit neuer Symbologie
1.7.3. Ändern der Symbologie - allgemein
Oft reicht es nicht aus, nur die Farbe für den gesamten Layer zu ändern, sondern man muss für verschiedene Inhalte jeweils eine eigene Farbe definieren. Man betrachte z.B. erneut den Layer Baulich geprägte Fläche und öffnet die Attribut-Tabelle; dort lässt sich aus dem Attribut OBJART_TXT die aktuelle Nutzung herauslesen (6. Spalte). Wir wollen nun also für jede Nutzung eine eigene Symbologie definieren!
Rufen Sie über Rechtsklick auf den Layer Baulich geprägte Fläche die Symbology auf
Navigieren Sie zum Reiter Primary symbology
In der Drop-Down-Liste finden Sie eine Auswahl verschiedener Modi
–> Da wir die Farbgebung nach der Nutzung kategorisieren wollen, wählen wir Unique Values unter Symbolize your layer by category
Nun müssen wir unter Field 1 das Attribut auswählen, welches kategorisiert werden soll
Nun kann durch Doppelklick auf die einzelnen Werte in der Spalte Symbol die Symbologie geändert werden
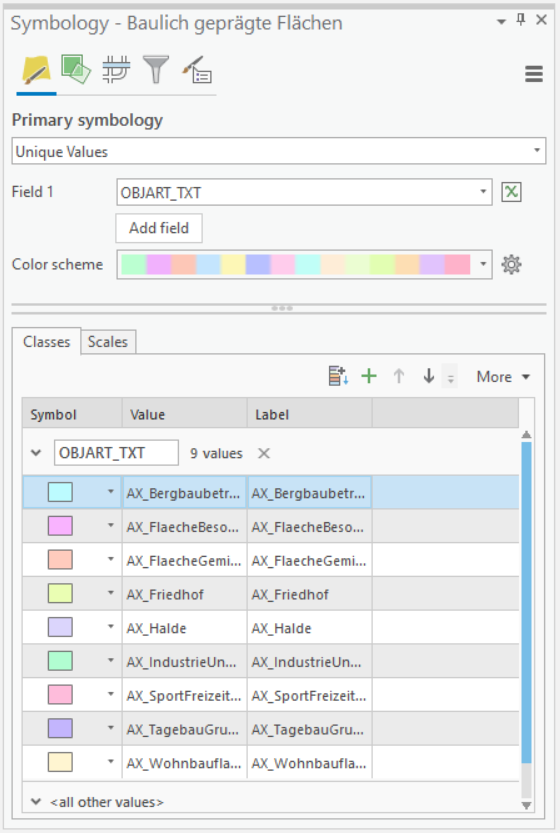
Abb. 1.10 Ändern der Symbologie
So in etwa könnte das Ergebnis dann aussehen:
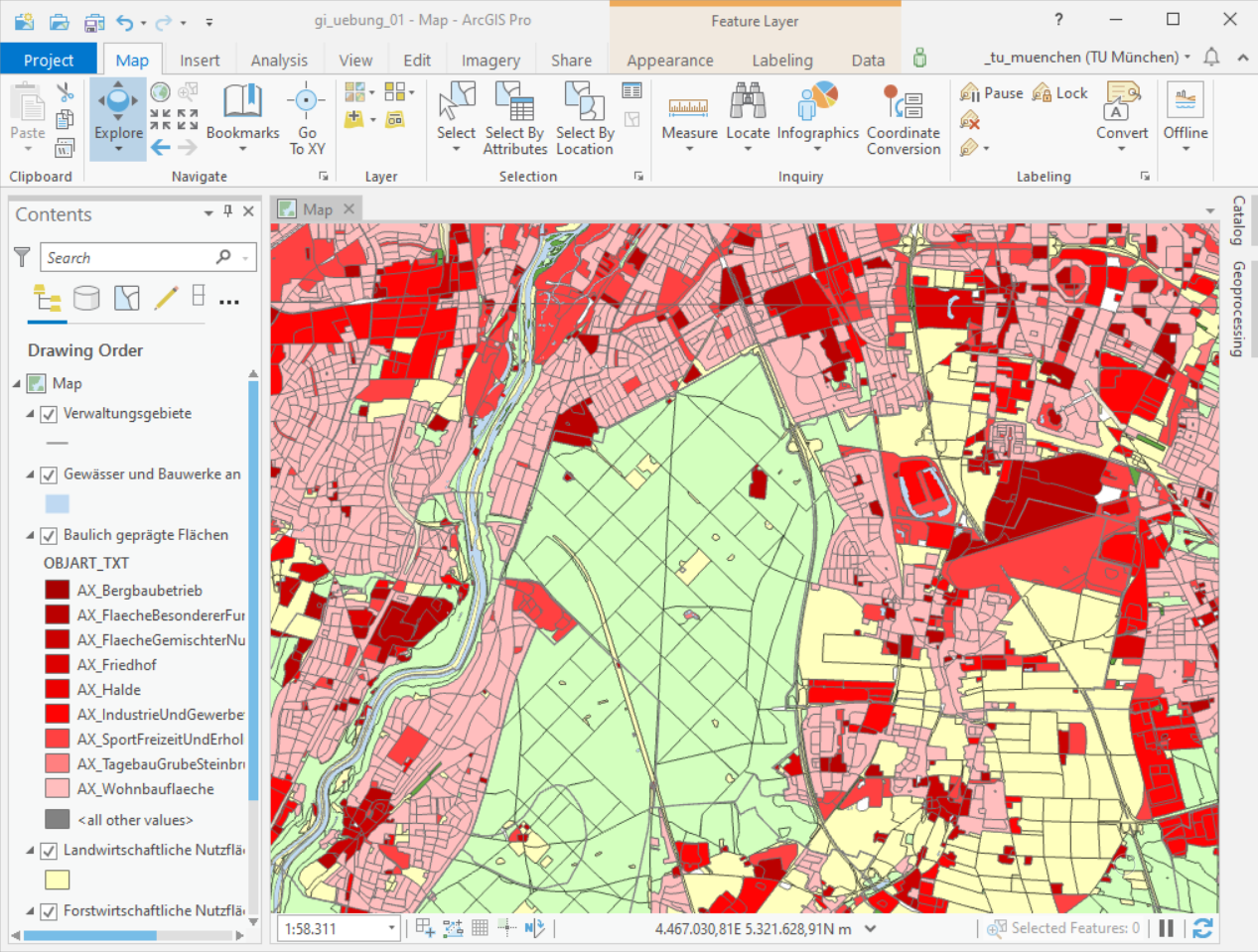
Abb. 1.11 Mögliches Ergebnis nach dem Ändern der Symbologie
1.7.4. Fazit
Erlernen der verschiedenen Methoden zur Bearbeitung der Symbologie
1.8. Abschluss
Die in dieser Übung verwendeten Basiswerkzeuge sind unabdingbar für die Bearbeitung aller weiteren Übungen in dieser Lehrveranstaltung. Es handelt sich dabei um die grundlegenden Werkzeuge, deren Wissen immer wieder aufs Neue benötigt wird, um die folgenden Übungen erfolgreich absolvieren zu können. Daher ist das Wissen über die Benutzung der hier vorgestellten Methoden unverzichtbar und wird in den folgenden Übungen als Basiswissen vorausgesetzt!
Zippen Sie Ihren Projektordner (Rechtsklick –> Senden an –> ZIP-komprimierter Ordner). Laden Sie den gezippten Ordner auf Moodle hoch.
Diese Übung ist mit Absicht etwas kürzer gehalten. Wenn Sie wollen, testen Sie eigenständig weitere Werkzeuge und Methoden, um sich mit dem Umgang vertraut zu machen.